മുന്നറിയിപ്പ്:പരിചയമില്ലാത്തവര് ഈ പോസ്റ്റ് പരീക്ഷിക്കരുത്, തെറ്റുകൾ വരുന്ന പക്ഷം മൊത്തം കമ്പ്യൂട്ടര് ഡാറ്റ നഷ്ടപ്പെട്ടുപോകാന് സാദ്ധ്യത ഉണ്ട്...മള്ട്ടി ഓ എസ് ആയി ഉബുണ്ടു ഇന്സ്റ്റാള് ചെയ്യുന്നത് കഴിഞ്ഞ പോസ്റ്റില് കണ്ടല്ലോ. ഗ്രബ് എന്ന യൂട്ടിലിറ്റിയാണ് മള്ട്ടി ബൂട്ട് സൗകര്യം ഏര്പ്പെടുത്തുന്നത്. വിന്ഡോസ് 7 , എക്പി എന്നിവയും ഒപ്പം ഉബുണ്ടുവും ഇന്സ്റ്റാള് ചെയ്യുന്ന കമ്പ്യൂട്ടറില് ആദ്യം ഗ്രബ് മെനുവില് നിന്നും വിന്ഡോസ് ബൂട്ട് ലോഡര് തിരഞ്ഞെടുക്കുകയും തുടര്ന്ന് വിന്ഡോസ് മെനുവില് നിന്നും എക്സ്പിയോ സെവനോ തിരഞ്ഞെടുക്കുകയുമാണ് ചെയ്യുന്നത്. എന്നാല് ഗ്രബ് ഇഷ്ടമല്ലാത്തവര്ക്കും ഈ മൂന്നു മെനുവും ഒന്നിച്ച് ആക്കണം എന്ന് ആഗ്രഹിക്കുന്നവരും ഈ രീതി പരീക്ഷിച്ചു നോക്കാം.
നിർബന്ധമായും കൈവശം ഉണ്ടാവേണ്ടവ
1. വിൻഡോസ് ഇൻസ്റ്റലേഷൻ സി.ഡി
2. ഉബുണ്ടു ഇൻസ്റ്റലേഷൻ ലൈവ് സിഡി
3. സുപ്പർ ഗ്രബ് (അത്യാവശ്യം വന്നാൽ ഉപയോഗിക്കാൻ മാത്രം)
നിലവില് എക്സ്പി ഇന്സ്റ്റാള് ചെയ്തിട്ടുള്ള കമ്പ്യൂട്ടറില് ഉബുണ്ടു ഇന്സ്റ്റാള് ചെയ്യുമ്പോള്:
1) ആദ്യം ലൈവ് സിഡിയിൽ ബൂട്ട് ചെയ്യുക.
2) ഉബുണ്ടു ലൈവ് ലോഡായിക്കഴിഞ്ഞാൽ ടെർമിനൽ എടുക്കുക.
3) fdisk -l കമാന്റ് കൊടുത്ത് ഫലമായി കിട്ടുന്ന ഹാർഡ് ഡിസ്ക് പാർട്ടീഷൻസ് ലിസ്റ്റ് എഴുതി വക്കുക, ഹാർഡ് ഡിസ്ക് പേര് എഴുതിവക്കുക. ഹാർഡ് ഡിസ്കിനു sda എന്നും ഓരോ പാർട്ടീഷനുകൾ sda1, sda2,... എന്നിങ്ങനെയും ആയിരിക്കും സാധാരണഗതിയിൽ.
4) നിലവിലെ മാസ്റ്റർ ബൂട്ട് റെക്കോഡ് സേവ് ചെയ്യുക. ഇതിനായി ടെർമിനലിൽ
sudo dd if=/dev/sda of=mbr.save bs=512 count=1 എന്ന് ടൈപ്പ് ചെയ്ത് എന്റർ അടിച്ചാൽ മതി. ഇപ്പോൾ ഹോം ഫോൾഡറിൽ mbr.save എന്ന പേരിൽ ഒരു ഫയൽ ഉണ്ടാകും. ഇത് സേഫായി ഒരു ഡിക്സിലേക്ക് കോപ്പി ചെയ്തു വക്കുക.
5) സി ഡ്രൈവ് തുറക്കുക (വിൻഡോസ് ഇൻസ്റ്റലേഷൻ ഡ്രൈവ്), അതിൽ ntldr എന്ന് ഫയൽ കാണും ഇത് കട്ട് ചെയ്ത് സേഫായ ഒരു സ്ഥലത്ത് സൂക്ഷിക്കുക.
6) ഇത്രയും ചെയ്ത ശേഷം ഉബുണ്ടു ഇൻസ്റ്റാൾ ചെയ്യുക.
ലിങ്ക് . സാധാരണ ഗതിയിൽ വിൻഡോസ് എക്സ്പി കാണിക്കാതെ ഉബുണ്ടു മാത്രമായി ഇൻസ്റ്റാൾ ചെയ്യും.
7)ഇന്റ്സാൾ ചെയ്ത ഉബുണ്ടു പ്രവർത്തിപ്പിക്കുക.
8) ടെർമിനൽ എടുത്ത് 4ആം സ്റ്റെപ്പിൽ പറഞ്ഞപോലെ മാസ്റ്റർ ബൂട്ട് റെക്കോർഡ് വീണ്ടും ബാക്കപ്പ് ചെയ്യുക. ഇതിനു ubuntu.save എന്ന് പേരുകൊടുക്കണം. (നേരത്തെ സേവ് ചെയ്ത എക്സ്പി എം.ബി.ആർ നിന്നും വേർ തിരിച്ചറിയാൻ)
9) ഇപ്പൊൾ സേവ് ചെയ്ത ഉബുണ്ടു മാസ്റ്റർ ബൂട്ട് റെക്കോഡ് സി ഡ്രൈവിലേക്ക് കോപ്പി ചെയ്യുക. ഇപ്പോൾ അതിന്റെ പാത്ത് c:\ubuntu.save ആയിരിക്കുമല്ലോ.
10) നേരത്തെ കട്ട് ചെയ്ത് മാറ്റി വച്ച ntldr ഫയൽ തിരികെ സി ഡ്രൈവിലേക്ക് തന്നെ കോപ്പി ചെയ്യുക.
11. ജി എഡിറ്റ് ഉപയോഗിച്ച് സി ഡ്രൈവിലെ boot.ini ഫയൽ തുറക്കുക.
C:\ubuntu.save="Ubuntu 10.04"
എന്ന് ചേർത്ത് സേവ് ചെയ്യുക.
12. എക്സ്പിയിൽ ബൂട്ട് ചെയ്യാനുള്ള എംബിആർ (mbr.save) റിസ്റ്റോർ ചെയ്യുക.
ഇതിനു നേരത്തെ സേവ് ചെയ്ത mbr.save ഹോം ഫോൾഡറിലേക്ക് കോപ്പി പേസ്റ്റ് ചെയ്യുക. പാത്ത് കൺഫ്യൂഷൻ ആവാതിരിക്കാനാണിത്
sudo dd if=mbr.save of=/dev/sda bs=512 count=1
എന്ന് ടൈപ്പ് ചെയ്ത് എന്റർ കൊടുക്കുക. അല്ലെങ്കിൽ റീബൂട്ട് ചെയ്ത് വിൻഡോസ് സിഡിയിൽ ബൂട്ട് ചെയ്ത് റിക്കവറി കൺസൊളിൽ fixmbr കമാന്റ് കൊടുക്കുക.
റീ ബൂട്ട് ചെയ്യുക.
വിൻഡോസ് ബൂട്ട് ലോഡറിൽ ഉബുണ്ടു എന്ന ഓപ്ഷൻ വന്നിട്ടുണ്ടാവും.


























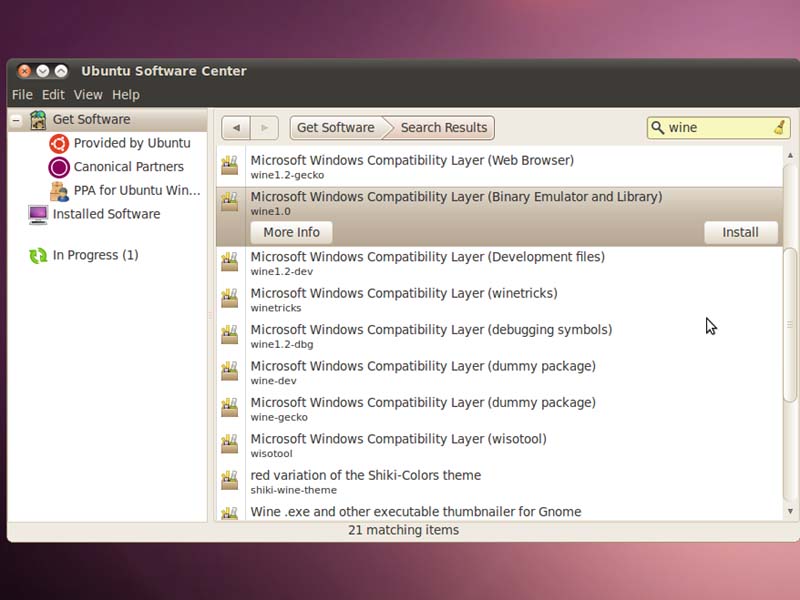
 ഡൗണ്ലോഡ് മുന്നേറിക്കൊണ്ടിരിക്കുന്നു.
ഡൗണ്ലോഡ് മുന്നേറിക്കൊണ്ടിരിക്കുന്നു. നമുക്ക് ഇന്റ്സ്റ്റാൾ ചെയ്യേണ്ട ഫോണ്ട് ഡൗൺലോഡ് ചെയ്യുക, അത് തുറക്കുക. താഴെ വലത്തേ മൂലക്കായി ഇൻസ്റ്റാൾ ഓപ്ഷൻ കാണാവുന്നതാണ്. ഇതിൽ ക്ലിക്ക് ചെയ്ത് കഴിഞ്ഞാൽ ഫോണ്ട് ഇൻസ്റ്റാൾ ചെയ്യപ്പെടുന്നതാണ്.
നമുക്ക് ഇന്റ്സ്റ്റാൾ ചെയ്യേണ്ട ഫോണ്ട് ഡൗൺലോഡ് ചെയ്യുക, അത് തുറക്കുക. താഴെ വലത്തേ മൂലക്കായി ഇൻസ്റ്റാൾ ഓപ്ഷൻ കാണാവുന്നതാണ്. ഇതിൽ ക്ലിക്ക് ചെയ്ത് കഴിഞ്ഞാൽ ഫോണ്ട് ഇൻസ്റ്റാൾ ചെയ്യപ്പെടുന്നതാണ്. 
 ഫയൽ ശ്രദ്ധിച്ചു നോക്കിയാൽ ആദ്യ ഭാഗത്തുതന്നെ ഫോണ്ട്സ് ഡയറക്റ്ററി ലിസ്റ്റ് കാണാവുന്നതാണ്,പ്രധാനമായും നാലു ഡയറക്റ്ററികൾ താഴെ കൊടുക്കുന്നു.
ഫയൽ ശ്രദ്ധിച്ചു നോക്കിയാൽ ആദ്യ ഭാഗത്തുതന്നെ ഫോണ്ട്സ് ഡയറക്റ്ററി ലിസ്റ്റ് കാണാവുന്നതാണ്,പ്രധാനമായും നാലു ഡയറക്റ്ററികൾ താഴെ കൊടുക്കുന്നു. ഇത് യൂസർ/ഷെയർ/ഫോണ്ട് ഫോൾഡറിൽ നമുക്ക് ഇൻസ്റ്റാൾ ചെയ്യെണ്ട ഫോണ്ടുകൾ ഇതിലേക്ക് കോപ്പി ചെയ്ത ശേഷം ഫോണ്ട് കാഷ് റിഫ്രഷ് ചെയ്യുക. (മുകളിൽ വിശദീകരിച്ചിട്ടുണ്ട്)
ഇത് യൂസർ/ഷെയർ/ഫോണ്ട് ഫോൾഡറിൽ നമുക്ക് ഇൻസ്റ്റാൾ ചെയ്യെണ്ട ഫോണ്ടുകൾ ഇതിലേക്ക് കോപ്പി ചെയ്ത ശേഷം ഫോണ്ട് കാഷ് റിഫ്രഷ് ചെയ്യുക. (മുകളിൽ വിശദീകരിച്ചിട്ടുണ്ട്) ഇത് അഞ്ജലി ഇൻസ്റ്റാൾ ചെയ്ത ശേഷം യൂസർ/ ഹോം/ /.ഫോണ്ട് ഫോൾഡർ തുറന്നപ്പോൾ കാണുന്നത്. ഇൻസ്റ്റാൾ ചെയ്ത അഞ്ജലി ഇവിടെ ഒളിച്ചിരിക്കുന്നു.
ഇത് അഞ്ജലി ഇൻസ്റ്റാൾ ചെയ്ത ശേഷം യൂസർ/ ഹോം/ /.ഫോണ്ട് ഫോൾഡർ തുറന്നപ്പോൾ കാണുന്നത്. ഇൻസ്റ്റാൾ ചെയ്ത അഞ്ജലി ഇവിടെ ഒളിച്ചിരിക്കുന്നു.
